Friday, June 13, 2014
I have been asked to explain how I do my scripts for scrap elements and papers. And I figured I would just do a written tutorial, as that is much easier for me :)
For this you will need a good working knowledge of PSP. I use version 9, as that is the one I am most comfortable with. I also used this tutorial HERE to learn how to do this myself :)
I am using a paper template by Josy Carson for this. Her templates are PTU and you must have her license to resell any scripts you make with her templates. Paper templates are relatively easy to make, but that's a tutorial for another day!
Alright, let's start!
Open your template. I tend to resize my paper templates to 1500x1500, as my computer doesn't handle recording any scripts much larger than that on the longest side.
We are going to first save our layers to selections. This is pretty simple. What I do is highlight the layer I want to save. Then I hit ctrl a ctrl f and then ctrl shift f. That just selects all, floats, and defloats the selection to surround the layer. If there is a background layer on the paper template, there is no need to save a selection for this. You'll see why in the script recording process when we get to it :)
Now go to Selections>Load/Save Selection>Save Selection to Disk, and choose a name for your selection you can find easily.
Name your selection something that will be easy for you to remember in the recording process.
Repeat this process for all of your layers :)
Recording The Script
Ok, so now we will begin recording the script. This is how I do this for papers.
Up at the top of your psp toolbars is the script part. You will press the circle *record button*
Once you hit that, open your new image 1500x1500 *or whatever size you chose to use*
Now fill this with your first color of choice, for your background.
Once you have that filled, add a new raster layer and fill with a different color.
Go to Selections>Load/Save Selection>Load Selection from Disk.
Once you have your selection loaded *the marching ants* Invert your selection on your raster 2 and hit delete. Then you may select none. Repeat this for all of the selections you have saved.
Once you are done adding all of your layers, you can then merge your layers and Save your Script :) Be sure to name it something you can remember as well.
Editing Your Script
Now for the fun part! It can be pretty tricky, so please make sure you don't skip any steps!
First off you will need these two sets of code to paste within your recorded script text.
This part can go at the start, right before FileNew and at the VERY end. *Change the Your text here and Your url here to your particulars
####User Alert####
result = App.Do(Environment,'MsgBox',{
'Buttons':App.Constants.MsgButtons.OK,
'Icon':App.Constants.MsgIcons.Info,
'Text':'Your text here \n'
'Your url here',
})
####End User Alert####
This next piece of code is what you will put before EACH Layer Fill Command
Result = App.Do(Environment,'MsgBox',{
'Buttons':App.Constants.MsgButtons.OK,
'Icon':App.Constants.MsgIcons.Info,
'Text':'Select a color for your .',
})
MyFill = App.Do(Environment,'GetMaterial',{
'IsPrimary':App.Constants.Boolean.true,
'GeneralSettings': {
'ExecutionMode':App.Constants.ExecutionMode.Interactive
}
})
When you are pasting these codes, be sure to add an enter command before and after each. I will screenshot in a bit what it looks like in one of mine :)
Also, in the last code, where I have Select a color for your....I always put what shape/etc I am choosing a color for.
Screenshot with first code in scripting.
Screenshot showing the second piece of coding.
Ok first off to begin editing your script, in the drop down menu on your toolbar, find the script name you used for your script.
Select it and then you will press the button that says Edit Selected Script. This will open a pop up like so:
I add my designer details here. *Shown in above screenshot* Once you do that, if you choose to, save.
Now you will press in this popup where it says Text Editor.
One thing I need to say, that I don't personally have to change in my version of psp is up at the very top of your script text, where it has from JascApp import * Yours may say something like PSPApp *just change the PSP to Jasc so that it will work in any version of psp :)
Now, you will add your first bit of coding to the top, above # FileNew hitting enter before and after you paste.
Scroll down in your script code to where it first says # Fill
Above this you will paste the Second bit of code. Make sure to hit enter before and after you paste. Add what layer you are about to color for.
In the # Fill part of your code, you will change stuff. Scary! Be sure your are replacing in the proper place or it won't work properly. Here is what the saved code for the FILL looks like...
What you need to change is this part:
'Material': {
'Color': (182,229,230),
'Pattern': None,
'Gradient': None,
'Texture': None,
'Art': None
},
Highlight the coding from the *including this* { all the way to the last }
Now delete the part you just highlighted and type MyFill *just like that, uppercase is key*
You will repeat this process for each layer you filled while recording your script. You just scroll thru slowly until you find the # FillNew and paste the code. Then Replace the Materials info to MyFill
Make sure once you finish editing to hit ctrl s to save!
I surely hope this was helpful! If you have any questions, feel free to contact me on facebook or email kacimcvay@yahoo.com
Labels:my tutorial,scrap tutorial,script,scripting
Subscribe to:
Post Comments
(Atom)
Search
♥Find Me On Facebook♥
♥TOU♥
My terms of use.
Any of my creations are of my own invention and imagination. Any resemblance to any other kit or commercial use item is pure coincidence :)
1. You may use my kits in tutorials, but please link to my blog for users to download from here. I would also love to know if you tut my kits so I can showcase your results! Same for if you use my templates.
2. Do not share my kits thru groups, but you may pass my blog links.
3. Do not reupload my kits, via box.net, mediafire etc.
4. If you make anything with my kits ALONE *ie no tubes etc* giving credit as follows is HIGHLY appreciated:
*Kit Name* By Scrappin Krazy Designs
scrappinkrazydesigns.blogspot.com
That way anyone who likes it can find it if it is not part of a tutorial
5. My kits are for personal use only, period. Do not use them for monetary gain of any kind.
TOU IS SUBJECT TO CHANGE AS I SEE FIT
Categories
- CT Tutorials (373)
- CT Tags (135)
- ptu kits (128)
- freebie (88)
- cluster frame (83)
- scrapkit (73)
- ptu commercial use (44)
- script (41)
- Sale Time (40)
- ptu script (34)
- tag (31)
- Spazz (23)
- blog train (19)
- collab (18)
- templates (17)
- Twilight (15)
- commercial use freebie (14)
- exclusive kits (14)
- my tutorial (14)
- misfits (11)
- awards (10)
- masks (9)
- script freebie (9)
- store collabs (7)
- tube match (7)
- Extras/Snags (5)
- Graphfreaks (4)
- ptu poser (3)
- collab temps (2)
- grab bag (2)
- posers (2)
- preview (2)
- styles (2)
- wordart (1)
Archives
-
▼
2014
(202)
-
▼
June
(20)
- Designer of the Month and Sale!!!
- Oceana tut from Millie
- Paper Blog Train 2: Summer Days
- New PTU CU Mix: Flowers1
- O'Scrap Blog Train: 4th Celebration
- Oceana CT Creations
- 2 New PTU Scripts: Whimsy Papers
- New FTU Script: Reading Paper 1
- New PTU Spazz Kit: Backyard Summer
- On The Beach Clusters and Tags from Beth-Ann
- Fantastically Free Blog Train: Fourth of July
- Oceana CT Clusters/Tags
- 2 New CT Creations
- How I Do My Scripts Tutorial
- On The Beach tut from Millie
- New PTU Kit: Oceana
- New PTU Scripts: Books/Reading
- New PTU Kit: On The Beach
- New CT Tutorial: Pirates Ahoy!
- CT Creations 6/8/14
-
▼
June
(20)

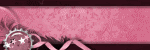

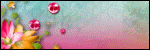

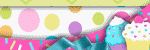
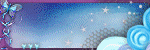

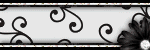



























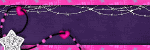



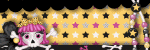

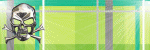

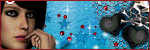


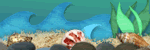
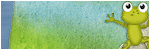
0 comments:
Post a Comment